How to Start Google Search Console (Using ConoHa)
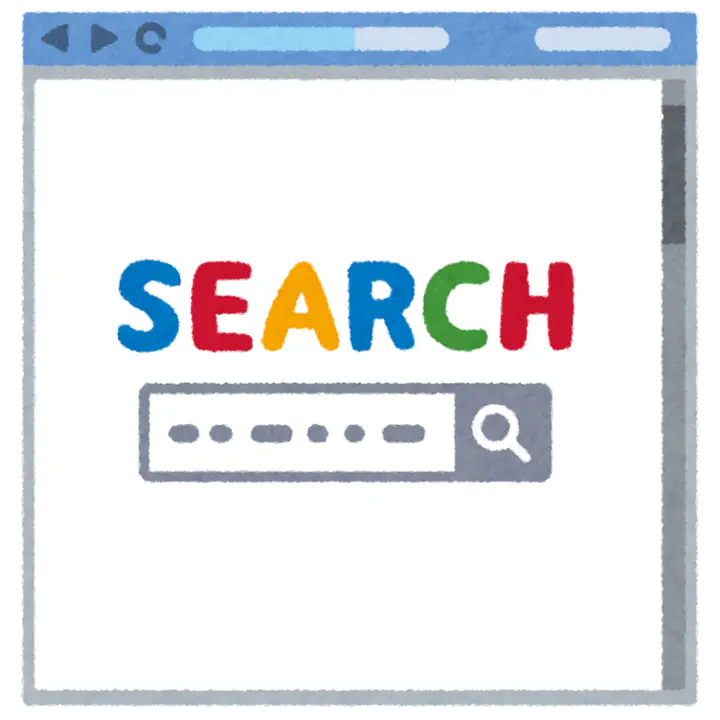 Image credit: いらすとや
Image credit: いらすとやThis document summarizes the steps for using Google Search Console with ConoHa.
What is Google Search Console?
Google Search Console is an analysis tool provided by Google. It helps you understand how often your articles appear in Google searches and whether users clicked on the results. This allows you to objectively grasp users’ interests and needs.
Google Search Console can be accessed here:
Google Search Console
Is it free?
As of March 31, 2022, it is available free of charge.
Getting Started with Google Search Console (When Using a Custom Domain on ConoHa)
Setup Procedure
Let’s start the setup process.
Selecting the Property Type
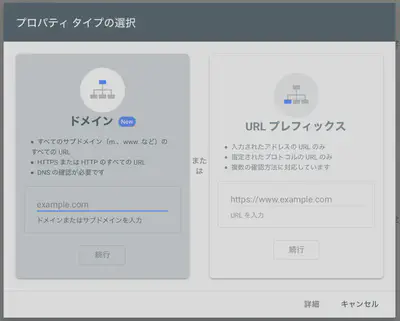
When you access Google Search Console, you will see a screen for selecting a “Property Type.” Choose the domain.
Verifying Domain Ownership with DNS Records
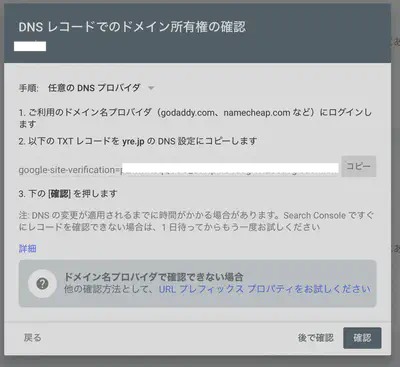
The screen for “Verifying Domain Ownership with DNS Records” will appear. Press [Copy] to copy the text string, then add this to your DNS server.
Editing DNS Records on ConoHa
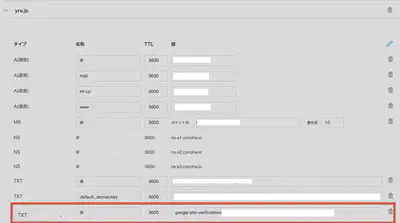
Log in to ConoHa, go to Wing → DNS, select the domain you want to use, and enter the information as follows:
| Type | Name | TTL Value |
|---|---|---|
| TXT | @ | 3600 (set according to your configuration; 3600 is common)Add the string starting with google-site-verification= to your DNS record. |
After Adding DNS Records
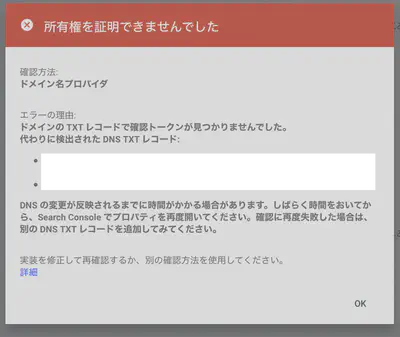
If the DNS record addition fails, a screen saying “Ownership could not be verified” will be displayed. Even if added immediately, this screen might appear if the DNS record has not yet been reflected. It may be best to wait around 10 minutes.
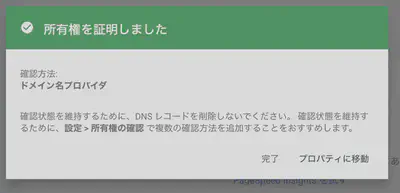
If the DNS record addition is successful, “Ownership Verified” will be displayed, and Google Search Console will be available.
Congratulations
You are now able to use Google Search Console. Great job!