EPSON GT-X830で実家のフィルム写真をデータ化した話
 Image credit: Tomokatsu Yukishita
Image credit: Tomokatsu Yukishita実家を整理していたら、大量の古い写真とネガフィルムが出てきました。 思い出が詰まっているので、そのままポイっと捨てられるわけも無く、途方に暮れていました。 ネガフィルムって放置していると、どんどん劣化していってしまうらしいです。 そこで一発発起して古い写真のデータ化に取り組みましたので、記事にします。
フィルムのデータ化はどのような手段がある?
昔の写真をデータ化するにあたって、どのような手段があるのか調べました。 フィルム市場というのは年々縮小しているようで、徐々に選択肢が狭くなってきているようです。 もしご自宅に昔の写真やフィルムが沢山ある!という方は早めに行動した方が良いかもしれません。
さて、2019年現在だと、調べた限りではフィルムを取り込むには以下の選択肢がありました。
- 自分でデータ化する
- 専用のフィルムスキャナー
- ケンコー
- KFS-1490
- KFS-14CB
- KFS-1450
- plustek
- OpticFilm 8200i Ai
- OpticFilm 8100
- サンワサプライ
- 400-SCN006
- 400-SCN024
- 400-SCN034
- 400-SCN055
- 400-SCN041
- ケンコー
- フラッドヘッド型スキャナー
- CANON
- CanoScan 9000F MarkII
- EPSON
- GT-X980
- GT-X830
- GT-F740
- Nikon
- フィルムデジタイズアダプター ES-2
- Nikonのデジイチをお持ちの方は、ネガフィルムを撮影してデータ化ができるようです。 ボディとレンズをお持ちの方はこちらがお手軽で良いかもしれません。 新規に揃えると結構な出費になります・・・。
- 対応ボディ
- D5、Df、D850、D810、D810A、D750、D610、D500、D7500、D5600、D5300、D3500、D3400
- 対応レンズ
- AF-S DX Micro NIKKOR 40mm f/2.8G
- AF-S Micro NIKKOR 60mm f/2.8G ED
- AI AF Micro-Nikkor 60mm f/2.8D
- フィルムデジタイズアダプター ES-2
- CANON
- 専用のフィルムスキャナー
- 業者に委託する
- 業者にお任せするタイプです。プロに委託するので仕上がりは間違いないです。調べると色々なサービスが出てきます。
- カメラのキタムラ
- 節目写真館
- 富士フィルム スキャンサービス
- ただ、コスパは良くありません。データ化はしたいけど、忙しくて時間が割けない方は検討価値ありです。
- 業者にお任せするタイプです。プロに委託するので仕上がりは間違いないです。調べると色々なサービスが出てきます。
結局どれを選ぶ?
たくさんのフィルムがあるので、以下の観点で選びました。
できるだけ省力でデータ化できる 高画質で取り込める プリント写真も取り込める 価格は控えめ 上記より、フラッドヘッドスキャナを購入することに決めました。 CANONはスキャナに力を入れていないようで、在庫限りとのこと。ドライバのサポートが気になるので、EPSONのフラッドヘッドスキャナ GT-X830 に決めました。

EPSON GT-X830 (出典: EPSON GT-X830商品ページ )
エプソン スキャナー GT-X830 (フラットベッド/A4/6400dpi)
外観

大きくて場所をとります。分かっていたことなので問題なし。

ケーブル類はUSBケーブルと電源ケーブルの2本を繋げます。簡単ですね。
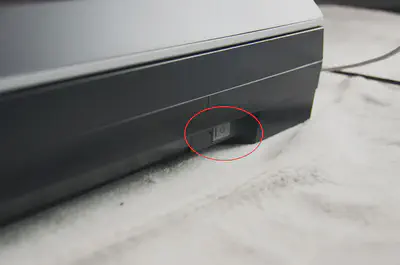
側面に電源ボタンがあります。この電源ボタンは「押した感」に乏しく、電源が入ったかどうか正面の電源LEDで確認する必要があります。ちょっとしたはずみで電源に触ってしまうと電源OFFになってしまうこともあり、ちょっと不便です。プッシュ式ならしっかりと押せるようにするか、シーソー式の方が良いのではないかと思います。

正面にはショートカットボタンがあります。今回は使っていません。
フィルムのスキャン方法
専用のホルダーにフィルムをセットして、原稿台に乗せるだけになります。 表裏を間違えないようにします。


スキャン速度

スキャン時間はそこそこかかります。 ただ、12コマ連続スキャンができるので、そこまで苦ではありません。
| モード | 1コマのスキャン時間 | ファイルサイズ |
|---|---|---|
| 1200dpi | 0:35 | 約300KByte |
| 2400dpi | 0:50 | 約1MByte |
| 4800dpi | 2:15 | 約3.5MByte |
| 1200dpi + Digital ICE Technology | 1:54 | |
| 2400dpi + Digital ICE Technology | 3:07 | |
| 4800dpi + Digital ICE Technology | 3:40 |
Digital ICE Technology をONにするとスキャン時間が増えます。 1回12コマを取り込む場合、4800dpi + Digital ICE Technology で取り込んだ場合は 1時間程度かかります。 レタッチを人力でやることを考えたら、勝手にレタッチをしてくれるので、時間が許せば使っても良いのではないでしょうか。 なお、PCはMacBook Pro 15 (15-inch, 2017) を使用しています。PCスペックがスキャン時間に影響が出るか分かりませんが、念の為記載しておきます。
ソフトウェア
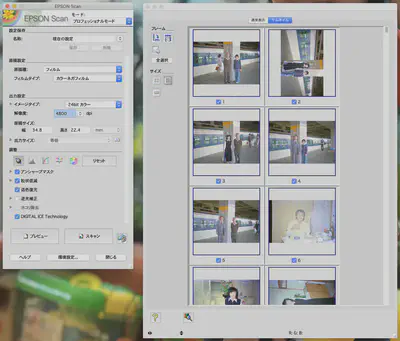
スキャンはPC上でスキャンソフト「EPSON Scan」を使って行います。 スキャンに対して過不足ないですが、インターフェイスは洗練されてません。 Windows版/Mac版共に同じ使い勝手です。 フィルムのスキャンは原稿種を「フィルム」、フィルムタイプを「カラーネガフィルム」に設定します。
画質
フィルムの劣化度合いによって、どのようなスキャン結果となったかをレポートします。
だいぶ劣化しているフィルム
だいぶ劣化が進んでいるフィルムのスキャン結果です。1970年代のフィルムだと思います。 Digital ICE Technologyの威力が出ている結果となりました。 色は退色していますが、ホコリの除去はうまくいっています。 ここまで退色していると退色復元は厳しいです。

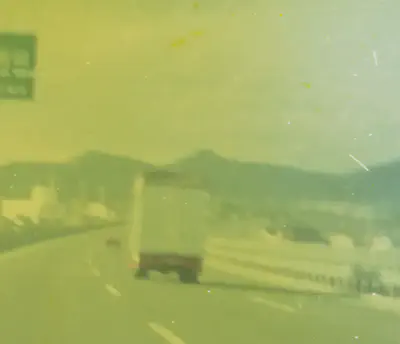

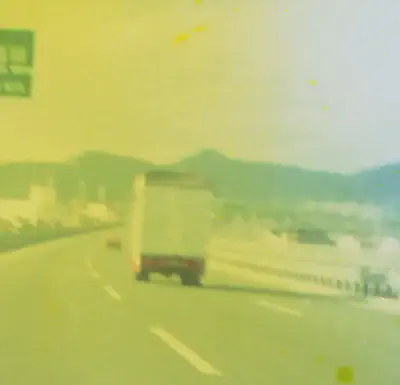
劣化しているフィルム
1983年のフィルムです。Digital ICEが復元できない大きさの傷は残っていますが、比較的良好ではないでしょうか。色も全自動にしては上出来かと思います。




保存状態が良いフィルム
同じく1983年のフィルムです。 このフィルムは比較的劣化から逃れていました。 ここまで色が残っていると、退色復元すると最近撮った写真のようになります。




GT-X830を使ってみて
今回スキャンしたフィルムは、一般的なフィルムカメラやインスタントカメラで撮影されたものばかりでした。 もし一眼レフで撮影されていて、最高画質を目指すのであれば、上位機種を狙うのが良いと思います。 私のニーズにはちょうど良い性能のスキャナでした。 また、フィルムのスキャン後にデジイチの写真を見ると、いかに写真機の性能が上がっているかよくわかります・・。
終わりに
思い出を色褪せない方法で保管することで、後世に残していくのも良いことと思います。 フィルム市場は今後縮小の一途だと思いますので、時間があるときに断捨離をかねてデータ化をしてみてはいかがでしょうか。
